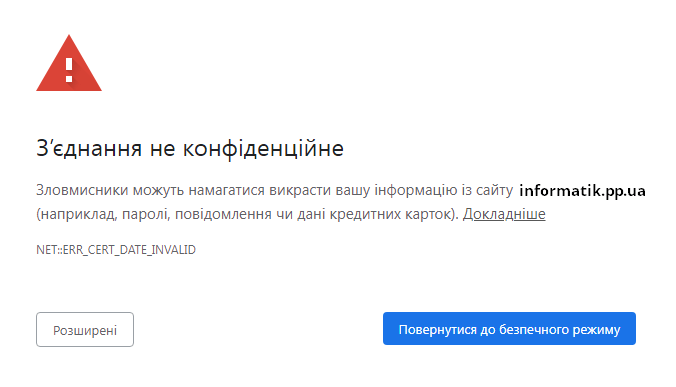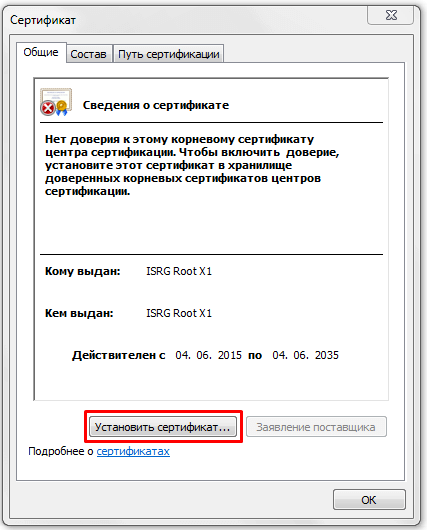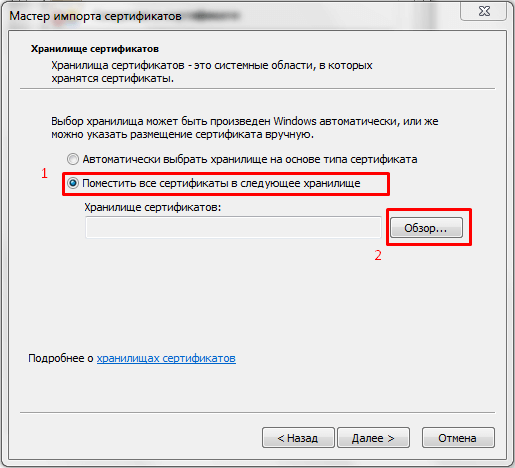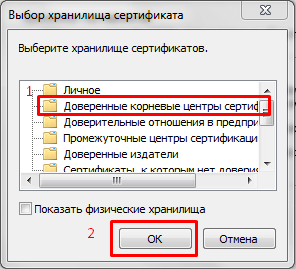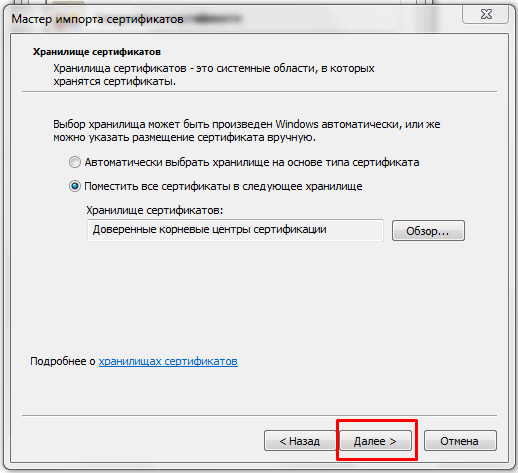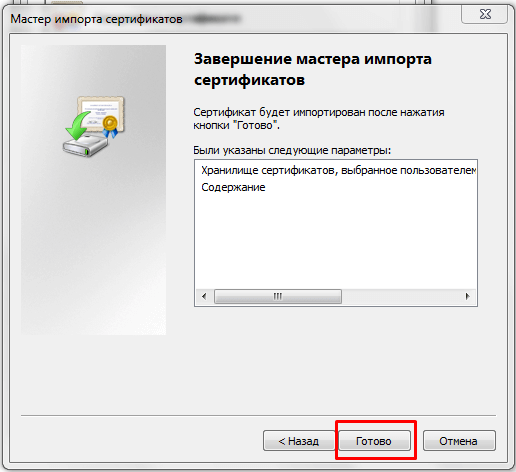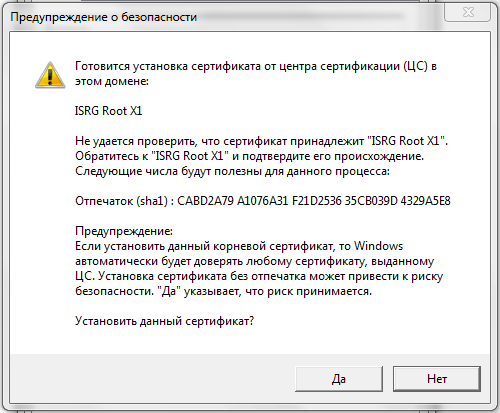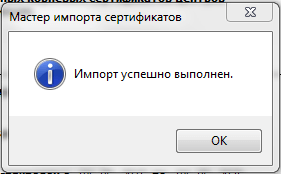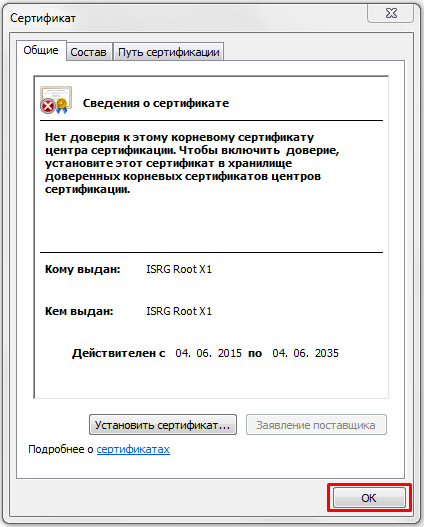На початку жовтня 2021 року багато користувачів комп’ютерів з операційними системами Windows 7 та Windows XP під час роботі в браузері Google Chrome, Opera та інших зіштовхнулись з помилкою “З’єднання не конфіденційне” або “Цей сайт не може забезпечити захищене з’єднання”. Багато сайтів перестали завантажуватись і стали недоступними. Водночас користувачі Windows 10 такої помилки не спостерігали.
Чому з’явилась помилка “З’єднання не конфіденційне”
Річ у тім, що 30 вересня 2021 року закінчився термін дії кореневого сертифіката DST Root CA X3. Через це пристрої, що застаріли і які давно не отримували оновлень (ті, що працюють під керівництвом Windows 7 та Windows XP) і не підтримують новий кореневий сертифікат ISRG Root X1, перестали довіряти старому сертифікату. Тому, під час відвідування сайтів, які використовують сертифікати від Let’s Encrypt, браузер попереджає або не може встановити захищене з’єднання.
Як відключити помилку “З’єднання не конфіденційне”
Як виправити для Windows XP
Поки що єдиним перевіреним засобом, який дозволяє уникнути даної помилки в Windows XP є використання браузера Mozilla Firefox. останньою версією Firefox, що працює під Windwox XP є версія 52.9.
Завантажити Mozilla Firefox 52.9 з україномовним інтерфейсом для Windows XP можна за посиланням.
Що робити для Windows 7
Для розв’язання даної проблеми в Windows 7 потрібно самостійно встановити в системі кореневий сертифікат.
Встановлення кореневого сертифіката в Windows 7
- Завантажте кореневий сертифікат ISRG Root X1 для Windows 7 з сайту Let’s Encrypt в форматі der, або з сайту informatik.pp.ua
- Запустіть файл, що завантажили. Дозвольте його відкриття
- У вікні, що відкрилось, оберіть кнопку “Установить сертификат…” (Встановити сертифікат)

- У вікні “Мастер импорта сертификатов” (Майстер імпорта сертифікатів) оберіть кнопку “Далее” (Далі)

- На наступному кроці майстра оберіть варіант “Поместить сертификаты в следующее хранилище” (Помістити сертифікати в наступне сховище) та оберіть кнопку “Обзор” (Огляд), щоб обрати місце розміщення сертифікату.

- У вікні “Выбор хранилища сертификата” (Вибір сховища сертифіката) оберіть папку “Доверенные корневые центры сертификации” (Довірені кореневі центри сертифікації) та оберіть кнопку “ОК”

- Після цього у вікні “Мастер импорта сертификатов” (Майстер імпорту сертифікатів) оберіть кнопку “Далее” (Далі).

- На наступному кроці майстра оберіть кнопку “Готово”.

- У вікні “Предупреждение безопасности” (Попередження безпеки) підтвердіть встановлення сертифіката, обравши кнопку “Да” (Так)

- У наступному вікні оберіть кнопку “ОК”

- У вікні “Сертификат” (Сертифікат) оберіть кнопку “ОК”

Після встановлення сертифіката перевірте роботу браузера. Якщо деякі сайти все ще не відкриваються, очистіть історію і кеш браузера.