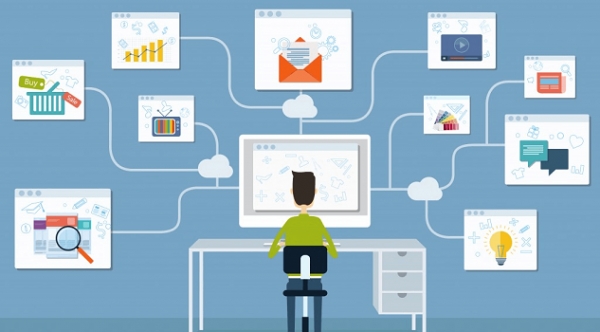Персональне навчальне середовище – набір інструментів і сервісів, використання яких забезпечує конкретному користувачу досягнення власних освітніх цілей.
Хмарні технології – інформаційно-комунікаційні технології, що передбачають віддалене опрацювання та зберігання даних.
Хмарні технології можна використовувати на наступних пристроях:
- стаціонарний комп’ютер;
- ноутбук;
- планшет;
- нетбук;
- смартфон.
До хмарних сервісів належать наступні сервіси:
- онлайн-редактори;
- сервіси для проведення онлайн-конференцій;
- сервіси для розміщення відео;
- сервіси для розміщення фотографій;
- конструктори сайтів;
- конструктори блогів;
- тощо.
Переваги хмарних технологій:
- постійний доступ до своїх ресурсів через Інтернет;
- економія коштів на обслуговуванні комп’ютерного обладнання;
- економія коштів на придбанні програмного забезпечення.
Недоліки використання хмарних сервісів:
- залежність від каналу інтернет-зв’язку;
- ризики технічних збоїв;
- небезпека порушення конфіденційності даних.
Найбільш популярні хмарні середовища:
- Google Workspace
- Office365 від Microsoft
Можливості, які надає користувачу хмарне середовище Google Диск:
- зберігати свої файли;
- надавати доступ до своїх файлів іншим користувачам.
Щоб увійти до середовища Google Диск потрібно:
- Зайти на сайт google.com.ua;
- Увійти до свого облікового запису, клацнувши на кнопку Увійти;
- Відкрити перелік додатків, клацнувши на кнопку Додатки Google
 ;
; - Вибрати додаток Диск
 .
.
Елементи керування вікна сервісу Google Диск:
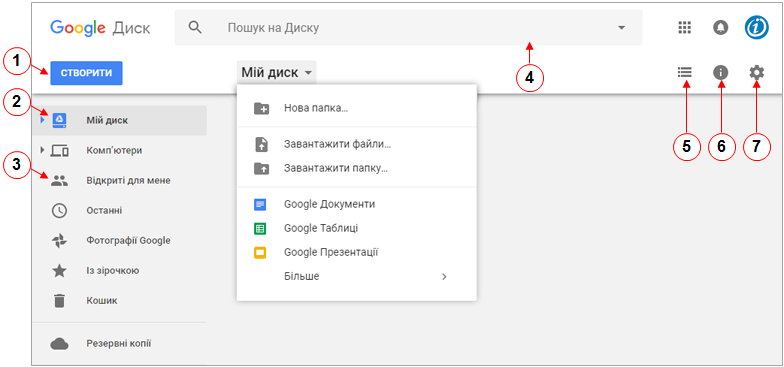
- Кнопка Створити для створення папок та файлів, а також для їх завантаження.
- Розділ Мій диск – відображення власних файлів та папок користувача.
- Розділ Відкриті для мене – відображення об’єктів, доступ до яких надали інші користувачі.
- Поле пошуку об’єктів на Google Диск.
- Кнопка для зміни режиму відображення вмісту (у таблиці або списком).
- Кнопка відкриття чи приховування панелі з додатковими відомостями про обраний об’єкт.
- Кнопка Налаштування – для зміни параметрів диска.
Щоб завантажити на Google Диск файли чи папки з вашого комп’ютера потрібно:
- Вибрати над робочою областю вікна диска кнопку Мій диск або Створити;
- Вибрати у відкритому списку потрібну операцію (Завантажити файл або Завантажити папку);
- Вибрати потрібні об’єкти на вашому комп’ютері у вікні, що відкриється;
- Вибрати кнопку Відкрити.
Дії, які можна виконувати з об’єктами (папками та файлами), що знаходяться в середовищі Google Диск:
- перейменовувати;
- видаляти;
- переглядати;
- копіювати;
- переміщувати;
- тощо.
Щоб надати спільний доступ до папок та файлів Google Диск обраним користувачам потрібно:
- Вибрати потрібний файл (папку);
- Вибрати на панелі інструментів кнопку Надати доступ до файлу
 ;
; - У вікні що відкрилося, увести в поле Користувачі адреси електронних поштових скриньок осіб, яким потрібно надати доступ;
- Вибрати кнопку для вибору рівня доступу користувачів
 ;
; - Вибрати кнопку Надіслати.
Щоб надати спільний доступ до папок та файлів Google Диск усім, хто матиме посилання на файл (папку), потрібно:
- Вибрати потрібний файл (папку);
- Вибрати на панелі інструментів кнопку Надати доступ до файлу
 ;
; - У вікні, що відкрилося, вибрати кнопку для вибору рівня доступу користувачів
 ;
; - Вибрати кнопку Отримати посилання для спільного доступу
 ;
; - Вибрати кнопку Копіювати посилання;
- Вибрати кнопку Готово;
- Надіслати посилання потрібним користувачам або розмістити його на деякому вебресурсі.
Рівні доступу, які можуть отримувати користувачі для спільного використання документів:
- редагування;
- коментування;
- перегляд.
Синхронізація – процес відстежування змін файлів у двох або більше розташуваннях і процес їхнього оновлення.
Синхронізацію виконують з метою отримати на двох або більшій кількості носіїв файлів останньої версії.
Для здійснення синхронізації потрібно на своєму комп’ютері встановити спеціальну програму-агент, яка буде відстежувати зміни та автоматично замінювати старі версії на новіші.
Для встановлення програми-агента хмарного сервісу Google Диск потрібно:
- У вікні Google Диск вибрати кнопку Налаштування, вибрати команду Завантажити додаток Резервне копіювання та синхронізація
- На сторінці, що відкрилася, в стовпчику “Резервне копіювання та синхронізація” вибрати кнопку “Завантажити”, потім “Прийняти і завантажити”;
- Запустити завантажений файл installbackupandsync.exe
- Після встановлення вибрати кнопку Закрити
- Після у вікні, що відкриється, вибрати кнопку Далі;
- Увійти в акаунт Google
- Обрати папки для синхронізації на ПК
- Обрати папки для синхронізації на Google Диск
- Вибрати кнопку Почати
Домашнє завдання:
- п. 9.1, с. 237-247 – опрацювати
- впр. 2, 7. с. 246-247