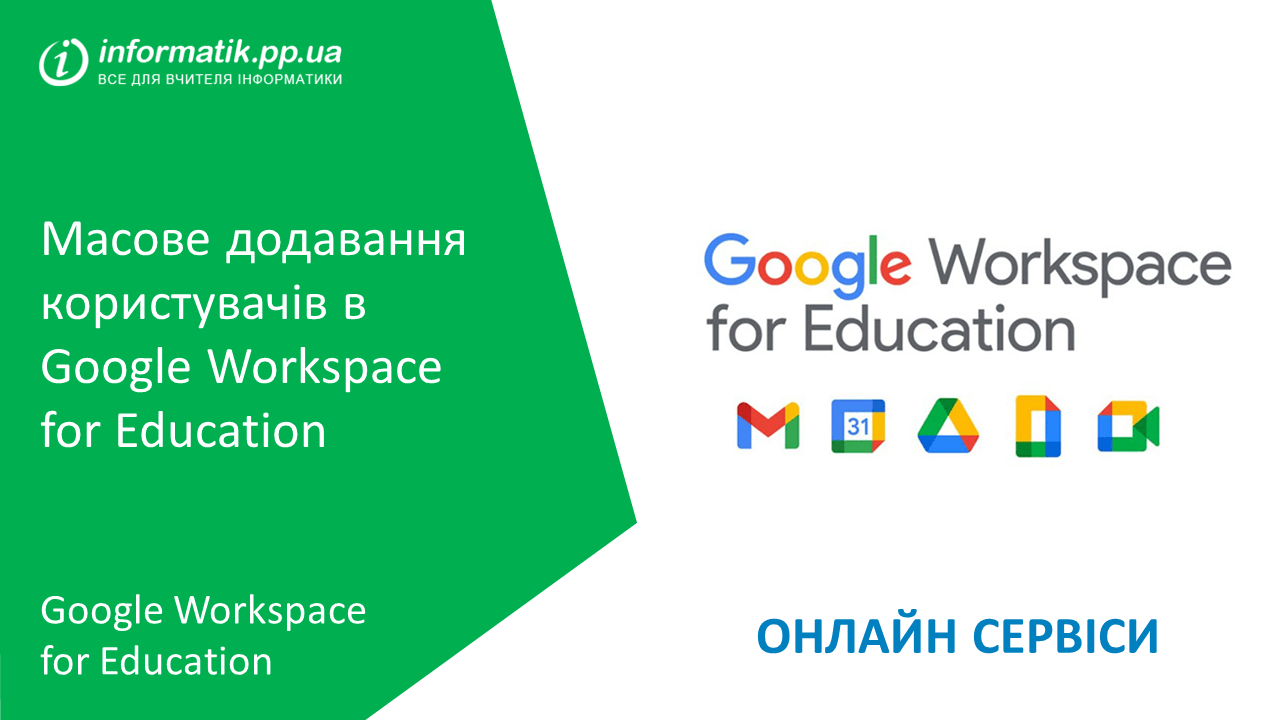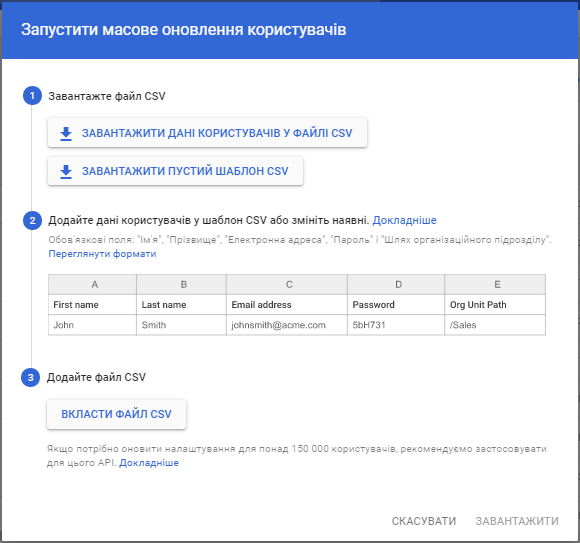Перш ніж додавати користувачів в систему Google Workspace for Education потрібно створити організаційні підрозділи для розміщення в них користувачів.
Для роботи з користувачами в Google Workspace for Education потрібно відкрити головну сторінку Консолі Адміністратора за посиланням admin.google.com та вибрати команду Користувачі, або в меню Панелі Адміністратора вибрати пункт Каталог – Користувачі.
Додавати та оновлювати дані користувачів в Google Workspace можна двома способами:
- вручну – створювати або змінювати користувачів по одному;
- імпортувати дані користувачів із файлу в форматі CSV.
Файл з даними користувачів повинен містити мінімум п’ять обов’язкових стовпчиків:
- First Name [Required] – Прізвище;
- Last Name [Required] – Ім’я;
- Email Address [Required] – адреса електронної пошти;
- Password [Required] – пароль для електронної пошти;
- Org Unit Path [Required] – організаційний підрозділ.
Створювати файл в форматі CSV зручно в Google Таблицях, а не в MS Excel. Це пов’язано з різними форматами CSV та різними кодуваннями файлів в цих програмах.
Для швидкої генерації логінів та паролів для користувачів Оксаною Пасічник було створено Google Таблицю “Генератор паролів”. Але транслітерація в цій таблиці не відповідає офіційним вимогам (Постанова Кабінету Міністрів України від 27 січня 2010 р. N 55 «Про впорядкування транслітерації українського алфавіту латиницею»).
Представляємо вдосконалену версію цієї таблиці “Генератор логінів – 2”, в якій транслітерація відповідає офіційним вимогам. Після переходу за посиланням система запропонує зберегти документ на вашому Google Диску для подальшої роботи. Правильність транслітерації можна перевірити на сайті Державної міграційної служби України.
Також на аркуші “Список логінів” додане умовне форматування, яке зафарбовує жовтим кольором комірки, що містять однакові логіни.
Логін користувача формується як перша літера імені та прізвище користувача, записані англійськими літерами згідно з правилами транслітерації.
Пароль користувача формується з логіна користувача на випадкового числа.
Для імпортування даних користувачів в Google Workspace потрібно виконати наступні дії:
- Відкрийте таблицю “Генератор логінів – 2”. Після переходу за посиланням система запропонує зробити копію документа на вашому Google Диску для подальшої роботи.
- Після того, як завершиться копіювання документа, на аркуші “1. Список користувачів” замініть домен в клітинці D1 на власний домен. На цьому ж аркуші введіть прізвища та імена користувачів, логіни для яких потрібно згенерувати. Це зручно зробити, виконавши експорт даних з програми “Курс:Школа”. “Генератор логінів – 2” розрахований на одночасне генерування логінів максимум для 100 користувачів.
- Після введення прізвищ та імен користувачів, на аркуші “2. Список логінів” буде згенеровано логіни та паролі користувачів.
- Перед додаванням нових користувачів потрібно перевірити, щоб не було однакових логінів серед нових користувачів та вже наявних. Така ситуація виникає, коли декілька користувачів мають однакове прізвище та однакову першу літеру імені. В такому випадку потрібно вручну змінити один з логінів. Для полегшення перевірки в таблиці “Генератор логінів – 2” створено аркуш “3. Загальний список логінів домену”, на якому потрібно зберігати логіни всіх користувачів вашого домену. Скопіюйте дані з аркуша “2. Список логінів” і вставте їх на аркуші “3. Загальний список логінів домену” комбінацією клавіш Ctrl+Shift+V, щоб скопіювались лише дані, без формул. На цьому аркуші налаштоване умовне форматування, яке виділяє комірки з однаковими логінами жовтою заливкою. Перевірте наявність однакових логінів та внесіть зміни в нові логіни, щоб вони відрізнялись від вже наявних логінів. Наприклад, додати ще одну літеру імені на початку логіну, або першу літеру імені перенести в кінець логіну.
- Після перевірки наявності нових логінів, на аркуші “3. Загальний список логінів домену”, в стовпчику Org Unit Path [Required] потрібно ввести шлях до того організаційного підрозділу, до якого слід віднести нового користувача. На момент імпортування користувачів необхідні Організаційні підрозділи повинні вже бути створені.
Приклади шляхів до організаційних підрозділів:
/ – головний, “кореневий” підрозділ;
/Вчителі – підрозділ вчителів;
/Учні/5А – підрозділ для учнів 5-А класу - На аркуші “3. Загальний список логінів домену” скопіюйте дані нових користувачів. Додавати користувачів можна класами, а можна спробувати і всім списком.
- Перейдіть на аркуш “4. Список для збереження в CSV”.
- Вставте скопійовані дані комбінацією клавіш Ctrl+Shift+V, щоб вставились лише значення комірок без форматування.
- Завантажте дані з аркуша “4. Список для збереження в CSV” в форматі CSV:
Файл – Завантажити – Значення, розділені комами (.csv, поточний аркуш).
Завантажений файл НЕ відкривайте в Excel! - Перейменуйте завантажений файл – як ім’я імені файлу надайте назву на основі назви організаційного підрозділу, наприклад “Учні 5-А”.
- Для імпортування отриманого файлу в браузері в панелі адміністратора Google Workspace відкрийте сторінку Користувачі.
- Виконайте команду “Запустити масове оновлення користувачів”, вона знаходиться над списком користувачів.
- В пункті 3 відкритого вікна натисніть “Вкласти файл CSV” та виберіть завантажений файл з логінами.

- Натисніть кнопку “Завантажити”.
- Після завершення імпортування оновіть сторінку браузера, відкрийте потрібний організаційний підрозділ та перевірте наявність нових користувачів.
Якщо користувачі не з’явились в потрібному організаційному підрозділі
Подібна ситуація може виникнути якщо в стовпчику Org Unit Path [Required] імпортного файлу вказано ще нестворений організаційний підрозділ, або шлях вказано з помилкою. В цьому разі потрібно:
- Перевірити наявність потрібного організаційного підрозділу в панелі Адміністратора G Suite на сторінці Користувачі.
- Повторити дії попередньої інструкції, починаючи з п. 3.
Якщо при додаванні користувачів виникає помилка
Можливі причини:
- На кроці 2 цієї інструкції ви не замінили тестовий домен на власний. В такому випадку вам потрібно повторити всі кроки інструкції, починаючи з кроку 2.
- На аркуші “4. Список для збереження в CSV” в списку присутні порожні рядки. Порожні рядки треба видалити.
- На аркуші “4. Список для збереження в CSV” помилка в останньому стовпчику – в назві організаційного підрозділу. Наприклад, і в Консолі адміністратора, і в списку для імпорту організаційний підрозділ класу називається 7-А, але в одному з них використано українську літеру “А”, а в іншому – англійська літера “A”. Через цю невідповідність і виникає помилка. Раджу використовувати лише українські літери.
Поради
- Якщо адміністратор системи G Suite for Education є також і вчителем, то для нього краще створити ще один акаунт – акаунт вчителя. Зручно, коли вчитель має власний акаунт, Google Диск, Клас та інші сервіси, матеріали яких не будуть плутатися з матеріалами Адміністратора. Крім того, якщо Адміністратор в навчальному закладі зміниться, то новому Адміністратору достатньо буде лише змінити пароль, а вчитель залишиться з усіма своїми матеріалами в окремому акаунті.
- Якщо в вашому домені присутні організаційні підрозділи і Опорний заклад, і Філія, а також присутній вчитель, який працює і в опорному закладі і в філії, то створіть для вчителя лише один акаунт – в Опорному закладі. При цьому вчитель буде мати доступ до всіх класів домену – і до класів в Опорному закладі, і до класів в Філії.
- Зберігайте дані всіх користувачів вашого домену на аркуші “3. Загальний список логінів домену”. Це дозволить вам уникати повторень логінів під час створення нових користувачів. Також на цьому аркуші зберігаються паролі, які учні часто забувають або гублять. Та й не лише учні.
Після додавання користувачів можна переходити до створення Груп користувачів.